Source: SuperScholar.org
Friday, March 22, 2013
Thursday, March 21, 2013
Wednesday, March 20, 2013
The beauty and complexity of the English language
Professor Ernest Brennecke of Columbia University is credited with inventing a sentence that can be made to have eight different meanings by placing ONE WORD in all possible positions in the sentence: "I hit him in the eye yesterday."
1. ONLY I hit him in the eye yesterday. (No one else did.)
2. I ONLY hit him in the eye yesterday. (Did not slap him.)
3. I hit ONLY him in the eye yesterday. (I did not hit others.)
4. I hit him ONLY in the eye yesterday. (I did not hit outside the eye.)
5. I hit him in ONLY the eye yesterday. (Not other organs.)
6. I hit him in the ONLY eye yesterday. (He doesn't have another eye..)
7. I hit him in the eye ONLY yesterday. (Not today.)
8. I hit him in the eye yesterday ONLY. (Did not wait for today.)
This is why it is important to be precise!
How to correctly search for a Software at Google
When
we need a software, the first place where we go is at Google Search. If
you don't know the software name, then we use some keywords at Google
Search (for e.g. Note Taking software, Video Editing software, Photo
Editing software etc). Once Google show us the results, we click the
links after reading its title and some description. Following such
practice often wastes our time by clicking useless links. What most of
the people don't know is that, you can easily search for the software /
applications at Google Search using its filtering options. Let's see how
we can do that
How To Correctly Search For A Software At Google
Make a search at Google the way you normally do. For example, I am looking for a Video Editing software.
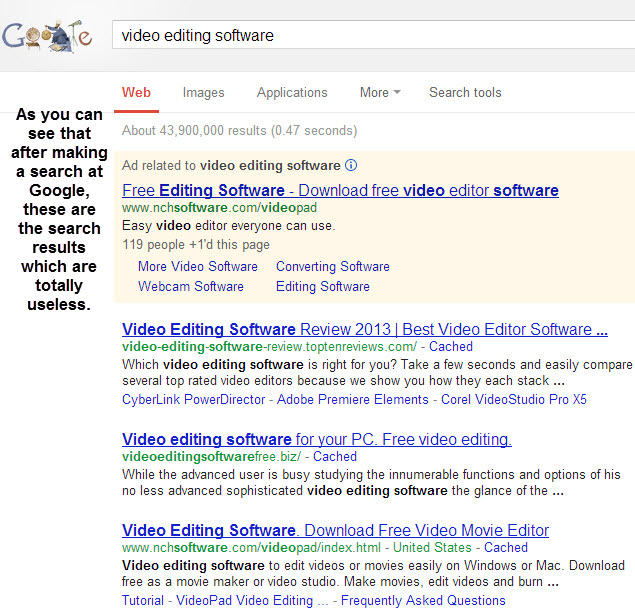
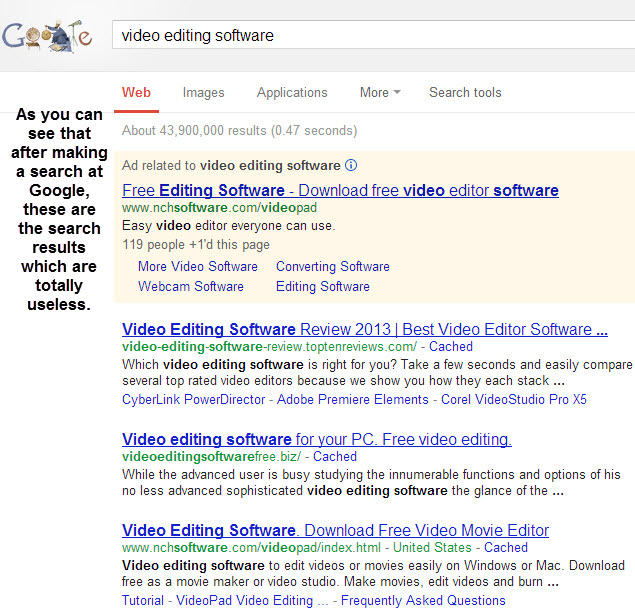
Once Google show you the search results, an Application filter will appear at top of the search page.


Google
is smart enough to identify your search item and to suggest you to use
an Application filter in order to filter the search results. Clicking
the Applications will filter the search results and will show you only results from those websites which hosts softwares and applications.
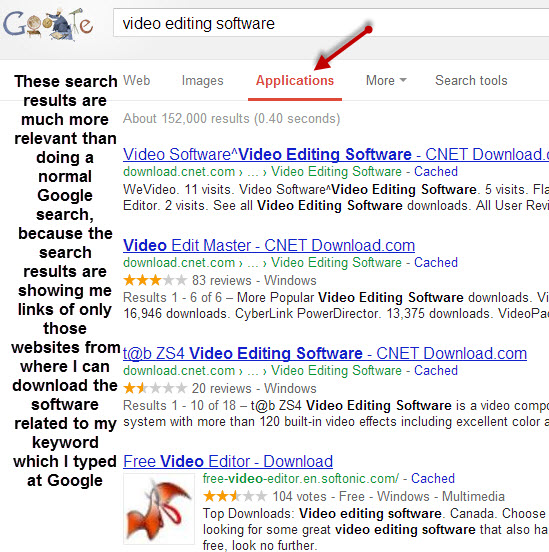
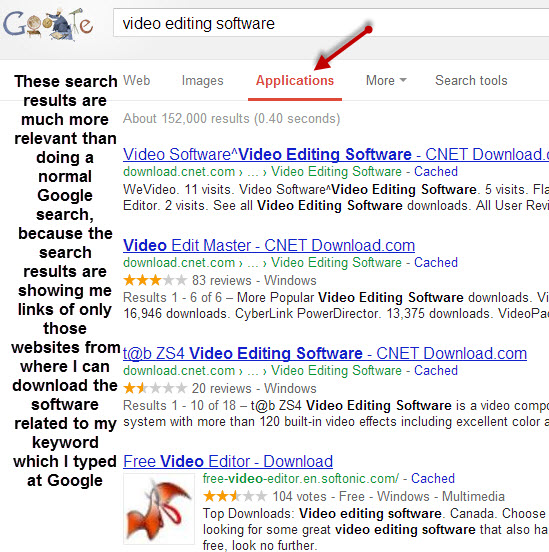
If you don't see Application filter at the top of the search result page, than click More and than select Applications from the drop down menu.
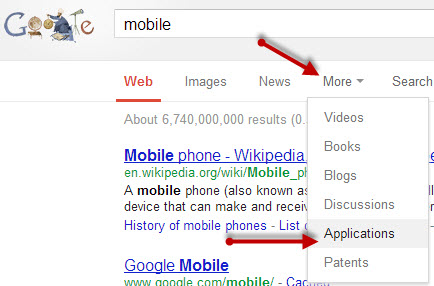
If you are looking for a free software, than Google gives you an
option to further filter your search results based on the price. To do
that, click Search Tools.
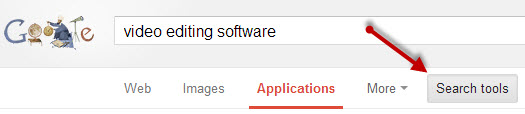
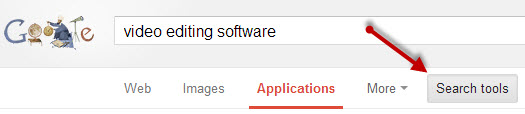
Now click Any price
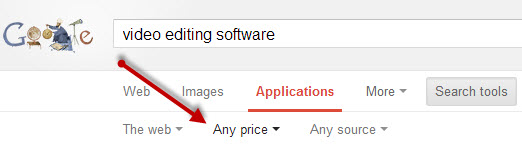
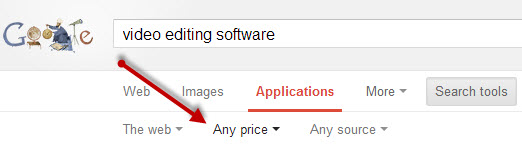
and select Free option
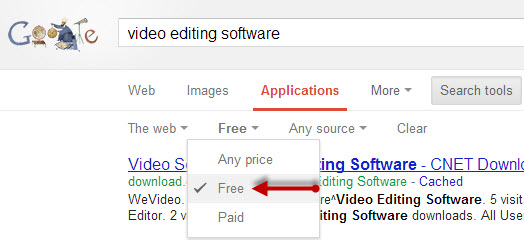
You will see that Google Search results will only show you Free softwares links now,
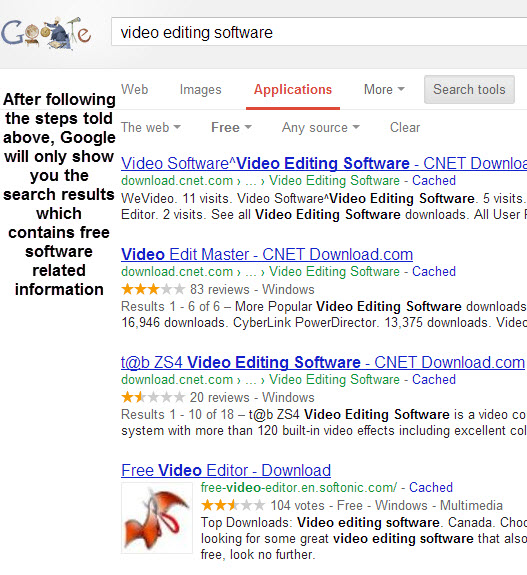
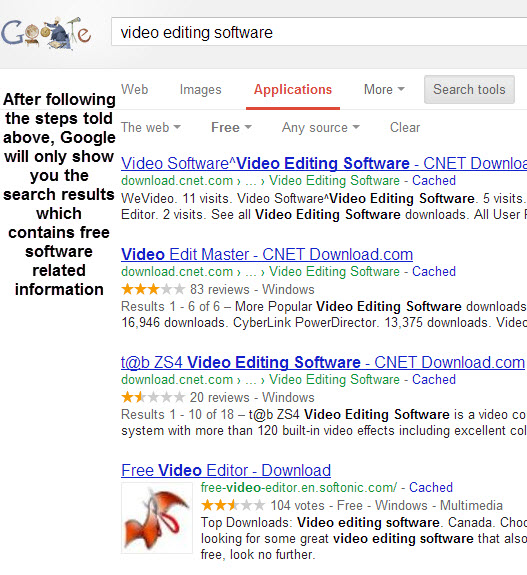
You can further narrow down your search results by selecting the correct Operating System (Windows, Android, IOS)
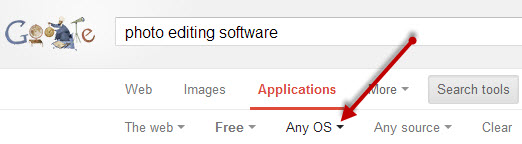
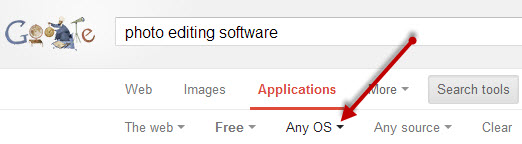
To do that, click Any OS and select the operating system where you want to install your software.
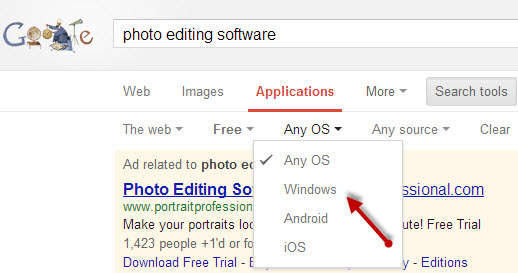
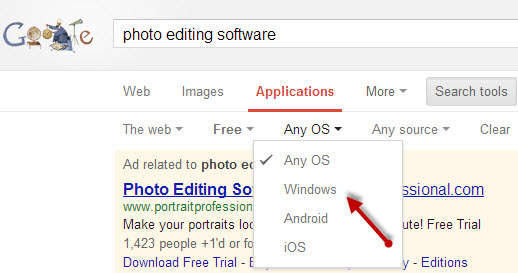
and finally you will see the search results from Google which would be very much relevant to you.
Tuesday, March 19, 2013
Keyboard shortcuts for Internet web browser tabs
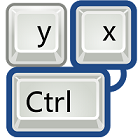 I
simply love Tabs in any Browser. God knows how many browser windows I
open with multiple Tabs on it. But it becomes hard to manage them once
you open too many Tabs in a single browser window. The most irritating
part is to use mouse to perform simple tasks and that's why I prefer to
use some Keyboard Shortcuts to fasten my work.
I
simply love Tabs in any Browser. God knows how many browser windows I
open with multiple Tabs on it. But it becomes hard to manage them once
you open too many Tabs in a single browser window. The most irritating
part is to use mouse to perform simple tasks and that's why I prefer to
use some Keyboard Shortcuts to fasten my work.Fortunately, all the Web Browsers supports most common Keyboard Shortcuts, which really helps a lot in many ways. Find below most important Keyboard Shortcuts which you can use in any web browser.
Keyboard Shortcuts For Browser Tabs
Open New Tab
Use CTRL + T to open New Tab in any Browser.
Close Browser Tab
Close Browser Tab
Use CTRL + W to close any Tab in any Browser.
Go To Next Browser Tab
Go To Next Browser Tab
If you have open many Tabs in a browser window, than you can use CTRL + TAB key to view next open Tab.
Go To Previous Browser Tab
Go To Previous Browser Tab
UIf you have open many Tabs in a browser window se CTRL + SHIFT + TAB key to view previous Tab.
Switch Between The Tabs
Switch Between The Tabs
The formula is CTRL + n (where n is a Tab number from 1 to 8). For e.g. If you want to open Tab no. 4, then press CTRL + 4.
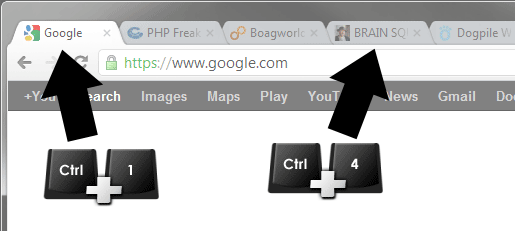
However, If you have opened more than 9 Tabs in a browser, than pressing the CTRL + 9 will open the last Tab in the browser.
Note: Since there are only 9 numeric keys on your keyboard, that's why you cannot open Tab no. 10 or 11 and so on using this keyboard shortcut. But you can press CTRL + 8 and then use CTRL + TAB to go to next open Tab.
Re-Open Closed Browser Tab
If you accidently closed any browser tab and want to re-open it, than simply use CTRL + SHIFT + T. (Cool Isn't It)
An Interesting History of 1752
Here is an interesting historical fact that you probably didn't know, (I sure didn't). Just have a look at the calendar for the month of September 1752.
(If you think I'm joking, you may search it on Google and see it for yourself.)
In case you haven't noticed, 11 days are simply missing from the month.

Here's the explanation: This was the month during which England shifted from the Roman Julian Calendar to the Gregorian Calendar.
A Julian year was 11 days longer than a Gregorian year. So, the King of England ordered 11 days to be wiped off the face of that particular month. (A King could order anything, couldn't he?)
So, the workers worked for 11 days less that month, but got paid for the whole month. That's how the concept of "paid leave" was born. Hail the King!!!
Saturday, March 2, 2013
Subscribe to:
Posts (Atom)







